Setup Sonarr / NZBDrone on seedbox
Recently we added Sonarr on our seedbox software package. Getting it started is fairly easy! We will eventually include an automatic configurator for it, but for now, here is a easy guide to getting it started and making basic settings! So let’s Setup Sonarr!
Login via SSH to your shell, using something like Putty if you are on windows. Execute following command: mono /opt/NzbDrone/NzbDrone.exe
You will receive a lot of info notices, after a few seconds it has launched and you may now access it at: http://SERVERNAME.pulsedmedia.com:8989 or in this example case http://jeremiah.pulsedmedia.com:8989
Open the address and you will be welcome with this screen, we are now interested in the settings, highlighted with green:
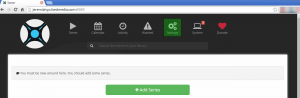
Configuring Sonarr
In the settings tab we need to change port and enable authentication in the general tab, like so:

It is very important to set authentication so no one else can access and change the port so it doesn’t conflict with other users on the server. You can set your desired username and password, for the port just choose something random preferrably above number 10 000, but below number 65536. Once you are done click save, and go back to the SSH screen. Press CTRL+C to stop Sonarr so we can restart it.
Now launch it again on the background by executing following command: screen -S sonarr -fa -d -m mono /opt/NzbDrone/NzbDrone.exe
This launches Sonarr in the background in a screen session named sonarr. You may now close SSH if you want to.
Now open Sonarr in the new port you chose and it should ask your username + password, login and you will be welcome with the familiar home page for Sonarr. If it didn’t ask for authentication go back to settings->general and make sure authentication is enabled.
You are now ready to start using Sonarr and setup your favorite shows etc.!
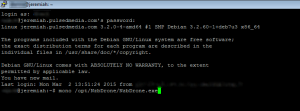
Hi,
Its great to see you move into the Usenet space, however your instructions above are not correct:
1) You are missing a whole section on adding Indexers (and the associated costs that can be involved)
2) You are missing a whole section on Usenet providers (and again costs)
3) When adding a show and specifying a target folder, the selection starts at the root and if you select HOME you can see all the other users on the system.
Do you plan to offer a PusledMedia indexer and usenet service?
Cheers
Tim
This guide was simply to show how to get it started – we will add more information a little bit later on as we add more support for these.
There’s a big list of developmental changes in the plans, including newly added software autoconfigurations.
Please open a ticket with us if you have recommendations for specific indexers & usenet providers. We even just might put online our own usenet servers – who knows 🙂
Have you instructions on how to setup:
1) Indexer
2) Download Client
3) Directory to use when adding a Series?
Without the above having Sonarr installed is pointless as it can’t be used.
Thanks.
Sorry – not at this moment.
Any update on actually providing Sonarr that can work? What is there today to pointless.
Current setup works and is used by many, even the initial setup worked and many used it. Your server may or may not require an update, ask from support.